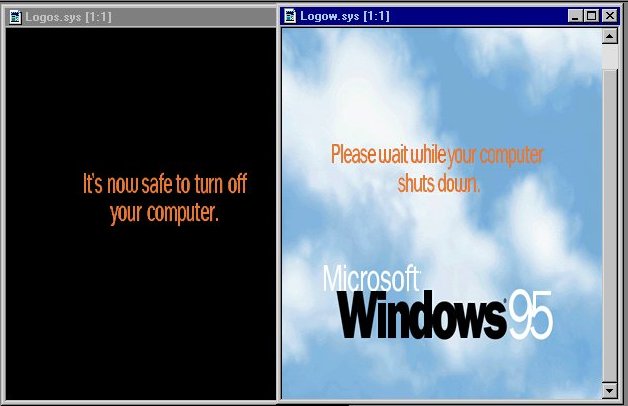
2.1 Splash Screens
2.1.1 How to change the Windows 95 Splash Screens.
2.1.2 How to by-pass the Boot-Up Splash Screen.
2.3 Booting to MS-DOS
2.3.1 Closing windows to a DOS prompt.
2.4 Restarting Windows Quickly
There is more to "tweaking" Windows 95 than just learning
how to interact with Explorer or how to change the settings to make it
easier to use. There are things to be tweaked that happen before you can
even lay your mouse upon that oddly named "Start" Button, and
there are things that go on after you've told your machine to Shut Down.
These Boot-up/Shut Down options are the subject of the next several sections.
We're all familiar with the Windows 95 Splash Screens, the Windows logo against a background of clouds that appears to distract your eye (and hopefully your mind) while your machine pulls itself up by the boot-straps (from whence we get the term "boot") every time you start it up. Or the message which politely tells you to wait while your computer shuts down, after you've told it to shut down ("Well, I didn't think you were ordering pizza! Of course you're shutting down!"). And the final splash screen which informs you that it is "now safe to turn off your computer."
With the change of a few lines of code, or the aide of a good paint program (I recommend Paint Shop Pro. A fully-functional demo is available on the internet.), these annoyances can be properly done away with and even replaced by something more attractive.
2.1.1 How to change the Windows 95 Splash Screens.
The Windows splash screens are located within your C:\ and C:\WINDOWS\ directories. They have, however, been disguised by means of a clever rouse on the part of Microsoft. For example, the Windows 95 logo that appears on boot-up is called LOGO.SYS. The use of the .sys late file record is meant to disguise the fact that the file is a graphic file. It is, however, a typical Windows Bitmap (BMP) image. This image can be replaced by any other image, so long as the main statistics remain the same:
Width - 320
Height - 400
Colors - 256
The image you replace logo.sys with will be stretched lengthwise to fit the screen. The other Windows 95 splash screens are:
C:WINDOWS\LOGOS.SYS - "It is now safe to turn off your computer."
C:\WINDOWS\LOGOW.SYS - "Please wait while your computer shuts down."
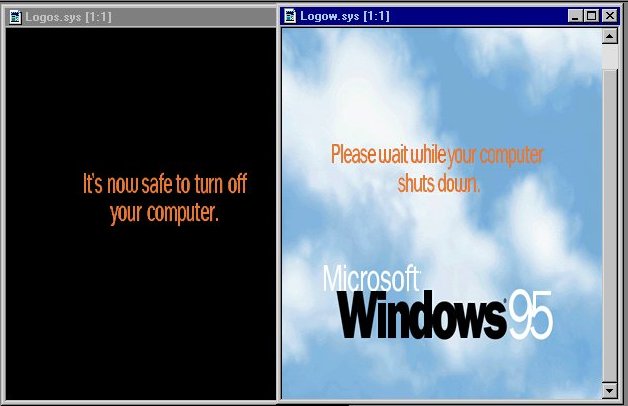
Note: It is recommended that you back-up the original image files if you choose to replace them, in case of a problem with the new image (e.g., rename logo.sys logo.bak).
2.1.2 How to by-pass the Boot-Up Splash Screen.
If you do not wish any splash screens to display during start-up, this can be accomplished in a couple different ways.
Tweak UI:
1. From the Boot tab, make sure that the box labeled "Display splash screen while booting" is not checked.
Winhacker 95:
1. From the Startup tab, make sure that the box labeled "Show splash screen (startup logo) at startup" is not checked.
MSDOS.SYS:
1. Open C:\MSDOS.SYS using a text editor (EDIT.COM, Notepad, etc.).
2. Locate the line "Logo=1" (Search for the text "logo"),
which will probably be towards the end of the file.
3. Change the line to read "Logo=0".
Typically, the Welcome Tips displayed on start-up are the first thing a person learns to get rid of. These tips are usually far too basic for the average computer user, or don't apply to your system (If I have a desktop computer, why do I need tips for a laptop?). You can, however, put the Welcome Tips to some good use if you so choose. For more on this, see Section 3.1.1.
If you would prefer for your system to boot straight to a command prompt, rather than loading the Windows Graphic User Interface (GUI) there are, as usual, a couple ways of accomplishing this.
Tweak UI:
1. From the Boot tab, make sure the box labeled "Start GUI automatically" is not checked.
Winhacker 95:
1. From the Startup tab, make sure the box labeled "Boot into Windows 95 Graphical User Interface" is not checked.
MSDOS.SYS:
1. Open C:\MSDOS.SYS using a text editor (EDIT.COM, Notepad, etc.).
2. Locate the line "BootGUI=1" (Search for the text "BootGUI"),
which may be near the beginning of the file.
3. Change the line to read "BootGUI=0".
2.3.1 Closing windows to a DOS prompt.
Back in the Olde Days, when you closed Windows, you found yourself at a command prompt. Those days have gone... or have they? With a bit of a tweak you can once again have your C:\ back after Windows shut-down. The drawback? You'll probably have to sacrifice those nifty shut down splash screens in the process (Don't worry, you can hang on to 'em for later. We'll just rename them so Windows doesn't know they're still there.).
1. As described in Section 2.3, set your system to not load the GUI
automatically.
2. Open C:\AUTOEXEC.BAT using a text editor (EDIT.COM, Notepad, etc.).
3. If it's not already in the file, add the line "WIN" to the
end of your autoexec (case is not important).
4. Rename or delete the following files:
C:\WINDOWS\LOGOS.SYS
C:\WINDOWS\LOGOW.SYS
Note: As a possible alternative to giving up the shut down splash screens,
while the "It is now safe to turn off your computer." screen
is displayed, type "mode c080". This has been reported to work
with some builds of Windows 95.
2.4 Restarting Windows Quickly
There will be times when you may wish to restart Windows without restarting the computer (e.g., to allow changes caused by newly installed software to take effect). There is a very simple method to do this.
1. Select Shut Down from the Start Menu.
2. Select "Restart the computer?" and while clicking OK, hold
down the Shift key.
You may wish to continue holding Shift until the message "Windows is now restarting..." appears on your screen. This message replaces the usual "Starting Windows 95..." message displayed during a normal boot-up.