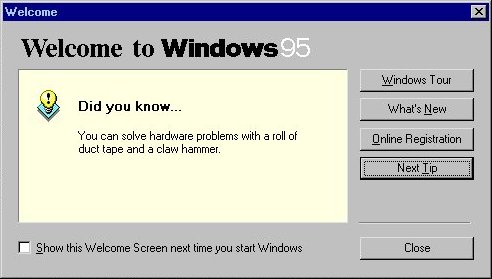
3.1.1 Welcome Tips
3.1.2 CD-Key/Registration
3.1.3 "New" Menu on Right Click (Section
1.3.2.1)
3.1.4 Shortcut Arrows (Section 1.1.2)
WARNING: Editing the system registry can be hazardous to your system. Changes made within the registry will affect the way your system loads. Any changes you make are at your own peril. Make damn sure that you know what you are doing before you attempt to edit your system registry, and never attempt to edit your registry without first making a back-up copy of the original.
Most programs written for Windows 95 will leave some trace within the
system registry. This trace is then loaded into memory along with the entire
registry every time Windows loads. Programs which have been deleted from
the system may leave their changes to the registry, which may be unnecessarily
slowing down your computer. Once you have a good understanding of the system
registry, you may wish to consider searching through the registry for these
remnants of programs, and removing them. Doing this may create (as it did
in my case) a noteworthy change in system performance. Remember to always
use caution when editing the registry.
The program needed to edit your system registry has been included with your Windows 95 software. It is called Regedit.exe. Regedit's interface should be familiar to users of Explorer and File Manager.
Items within the registry can be equated to short text files. The items are identified by their "filename" and a portion of their contents are displayed to the right. To edit the content of these items, highlight the item, then right click them and select "Modify".
Typically, the Welcome Tips displayed on start-up are the first thing a person learns to get rid of. These tips are usually far too basic for the average computer user, or don't apply to your system (If I have a desktop computer, why do I need tips for a laptop?). You can, however, put the Welcome Tips to some good use if you so choose.
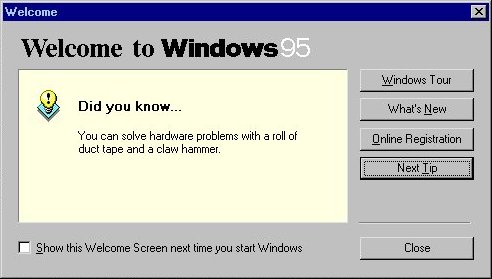
Note: If you have already disabled the Welcome Tips, you can run the program again by using the command "Welcome" from the Start Menu.
Warning: Before you edit the Registry, read the comments in Section 3.0 of this text.
1. Within HKEY_LOCAL_MACHINE, locate \SOFTWARE\Microsoft\Windows\CurrentVersion\explorer\Tips
2. Edit the values of the numbered items to the new tip you would like
to display.
Each number represents the order in which the tips will be displayed. There is a maximum character length for tips, so you may want to test each of them after you have edited them all, by using the "Next Tip" option in Welcome.exe.
After the final tip, the "Next Tip" button will 'hesitate' requiring that you press the button twice before it loops to the first tip. This is probably because the program first searches for the next number in your tip list (e.g., tip number 48) and not finding it, resets the counter to "0".
Note: The location containing the next tip to be displayed is HKEY_CURRENT_USER
\Software\Microsoft\Windows\CurrentVersion\Explorer\Tips
The item "Next" contains two sets of numbers (e.g. "08 00") the first two numbers are the number of the tip that will be displayed next.
Author's Note: I have not tested the maximum number of tips. It may accept tips beyond #47, however I chose to stick to the number of tips that came installed on my system.
As an example of what you can do with your Welcome Tips, here is a copy of my own edited registry (Most of these are media references, so they may not make sense to you, but they do to me):
[HKEY_LOCAL_MACHINE\SOFTWARE\Microsoft\Windows\CurrentVersion\explorer\Tips]
"0"="If you don't know how to do something, try it anyway.
What's the worst that can happen?"
"1"="Life is pretty stupid. With lotsa hub-bub to keep you
busy, but really not amounting to much."
"2"="That mouse is a fashion accessory of evil, mister!
And evil is never in fashion!"
"3"="The Recycle Bin is a great place to store files. Try
it and see what happens!"
"4"="You can use long filenames when you save documents.
What a crazy mixed up world this is, eh? "
"5"="I love ninjas. They're wacky!"
"6"="Evil is just plain bad!"
"7"="I've allies in heaven, Jack. I've comrades in hell....
Say \"hello\" for me."
"8"="There can be only one!"
"9"="You can use Windows Explorer to see all the files on
your computer. But remember, no flash photography."
"10"="You can solve printer problems by accelerating it
to 32 feet per second/per second from a height of 20+ feet."
"11"="If you can read this, you are too close."
"12"="Kill your hard drive. Kill your hard drive."
"13"="Is there any point to these damned tips, anyway?"
"14"="You can minimize neck strain by positioning your monitor
at sea level."
"15"="To change the Windows color scheme, press Alt-F4 and
smack yourself upside the head."
"16"="You can solve memory problems on your computer by
deleting Windows 95 to make more room."
"17"="To boot, or not to boot, that is the question. Whether
�tis nobler in the RAM to suffer the strings and applets of outrageous
programs, or to take arms against a C:\\ prompt of troubles and by deleting,
end them..."
"18"="I like cheese."
"19"="Stuff is always somewhere; unless it's somewhere else."
"20"="You can use Paint in the Accessories folder to draw
pictures and to view bitmap files. But, why would you want to?"
"21"="If you don't have access to a mouse you can use Windows
with just the keyboard. To learn more about keyboard shortcuts, double-click
on Meigh Komputer then left click on C:\\ and drag it to Reseikle Beighn."
"22"="Real world getting you down? Drink Pepsi, it's the
choice of a new generation."
"23"="When you type, you should use your fingers, not your
nose."
"24"="Dumbass."
"25"="How much wood could a woodchuck chuck, if a woodchuck
could chuck wood?"
"26"="To sit in solemn silence in a dull, dark dock, in
a pestilential prison with a life-long lock awaiting the sensation of a
short, sharp shock, from a cheap and chippy chopper on a big, black block."
"27"="My other computer is a Cray."
"28"="Them damn aliens stole mah pig! Where's mah skattergun?!"
"29"="The mouse pointer is easier to see on laptop computers
if you turn on pointer trails. Too bad you don't have a laptop to take
advantage of this great tip."
"30"="When a folder is open, you can press Delete to open
the folder one level higher."
"31"="I crash, therefore I am!"
"32"="Try clicking the mouse a couple times. It's fun!"
"33"="Did you really expect to learn anything by reading
this?"
"34"="I am myself indifferent honest, but yet I could accuse
me of such things that it were better my mother had not borne me."
"35"="You can put shortcuts to your printers on your desktop.
Why, I don't know. But you should!"
"36"="You can find fun games to play in the Games folder,
which is inside the Accessories folder. It's a barrel of laughs! Woohoo!!"
"37"="To free up disk space, try emptying the Windows directory."
"38"="You can drag a file's icon into a document, or even
drag a shortcut icon into a document or mail message."
"39"="You can solve hardware problems with a roll of duct
tape and a claw hammer."
"40"="If this makes sense you should potato kindle saxophone."
"41"="Whatever you do, don't forget to *@!%&%!
NO CARRIER"
"42"="Using Windows Explorer is kinda like going on a trip
through the jungle. There�s adventure, discovery, even a bit of risk. Don't
forget to grab your pistol and bring your visa, because where we're going,
they don't take American Express."
"43"="You can use ScanDisk, in the System Tools folder,
to check your hard disk for errors. But I prefer to just pop this sucker
open with a crow bar and check it myself. Can't trust these damned machines."
"44"="Life's a tale told by an idiot, full of sound and
fury, signifying... nothing."
"45"="Nee!"
"46"="Bonjourno, ya cheese eatin' surrender monkeys!"
"47"="You can customize Windows 95 in many ways. Don't hesitate
to experiment!"
Some programs require a CD-Key or Registration number in order to run as a form of copy protection. If for some reason you find that you need the Key for a program you have installed, but now cannot locate your hard copy of it, this Key can be found within the system registry for some software.
Note: This tip is intended for those who (like myself) do not store their CD-ROM's and their documentation in the same place. I say this because this information could also be used in the process of violating the copyright on some software, and I want to make clear that there are legitimate uses for this information before divulging it.
There is no possible way for me to tell you the location of all possible registration codes within the system registry. The best I can do is to tell you how to begin your search for it. This information will probably appear within HKEY_LOCAL_MACHINE or HKEY_CURRENT_USER (These are the areas, in my experience, where most of the information of any use is stored).
The next step is to search through sub-directories. Start with "Software". After that, you should find either the product name or--more likely--the name of the company that produced it (e.g. Microsoft). From that directory, you will likely find a directory for the piece of software you are looking for (An exception to this would be Explorer.exe, which would be found in Microsoft\Windows\CurrentVersion\Explorer), though you may need to hunt a bit.
As an example, the Product ID for my copy of Microsoft Office 97 is located at:
HKEY_LOCAL_MACHINE\SOFTWARE\Microsoft\Microsoft Office 97 Professional\97.*.*.****(****)\Registration\
The item is:
ProductID "*****-***-*******-*****"
(I've used *'s to replace numbers which may be specific to my copy of Office 97)
3.1.3 "New" Menu on Right Click (Section 1.3.2.1)
For more on this, see Section 1.3.2.1.
3.1.4 Shortcut Arrows (Section 1.1.2)
For more on this, see Section 1.1.2.